Hello everyone, welcome to the ArcGIS Pro tutorial for beginners. In this article, I am going to show you how to create a new project on ArcGIS Pro 2.5. ArcGIS Pro is a successor of the ArcGIS desktop which is deprecated. ArcGIS will not provide updates for their ArcGIS desktop product anymore. Now they are focus on the better one, ArcGIS Pro. The new ArcGIS Pro has a better user interface and overall, it has better graphic performance and more stable. But if you are new to ArcGIS Pro, you will need to get used to it. The ArcGIS Pro combines the 2D and 3D capabilities into a single application which is great.
When you run the ArcGIS Pro for the first time, you will see the following screen on your PC.
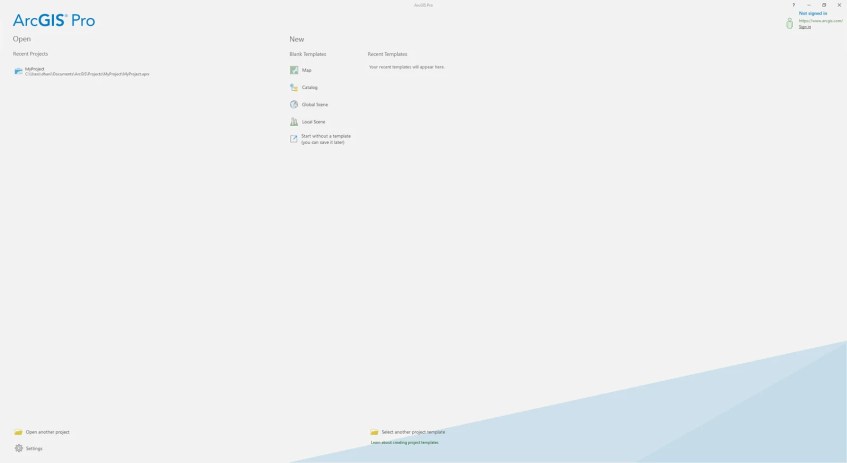
To create a new map, you can choose Map and then you will need to enter the Project location.
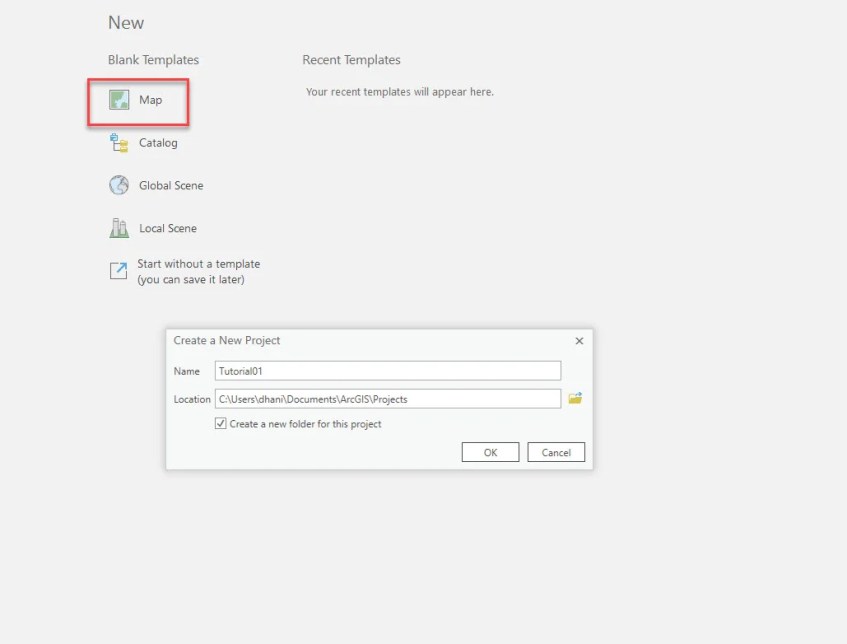
Enter the Name and Location for the new map project and then press OK. You can opt in the Create a new folder for this project if you want to automatically create the new project folder for your new project. This is great, because it will isolate your new project from any other existing projects. It will be easier to manage the projects in the future.
When you hit OK, ArcGIS Pro will automatically loaded some layers based on your current location. Don’t worry, we can remove it easily.
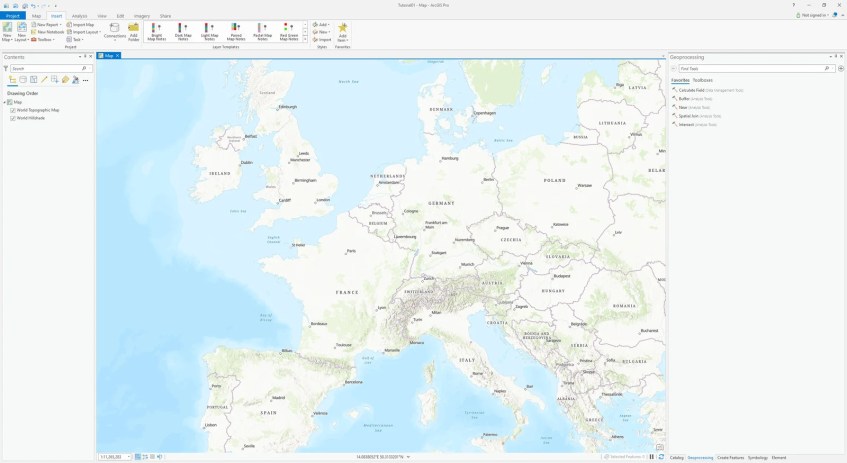
ArcGIS Pro will create a new geodatabase inside the project folder which is good. The older ArcGIS Desktop version uses the Default.gdb file for everything which confusing for a new user. So, I would say that this feature is very useful.

I think that’s it for now. You can now start adding some data to the map. Thanks for reading this short article about how to create a new map project on ArcGIS Pro 2.5. See you in the next tutorial.

[…] We can store points, polygon, polylines as well as raster layers in the geodatabase format. When we created a new project in ArcGIS Pro, we will have a default geodatabase that is automatically created. But, we can also create our own […]