ODBC, or Open Database Connectivity, serves as a standardized application programming interface (API) facilitating seamless communication between software applications and diverse database management systems (DBMS). This versatile technology acts as a universal bridge, allowing developers to create applications that can effortlessly interface with multiple databases, minimizing the need for significant code modifications. In this article, we will discuss how we open ODBC from the QGIS program. Many modern programs now support ODBC which provides connection to various databases such as Microsoft SQL Server, Oracle, MySQL, and more.

ODBC, or Open Database Connectivity, plays an important role in empowering applications to seamlessly interact with various databases through SQL queries, regardless of the unique interfaces those databases may employ. ODBC excels at translating these SQL requests into a language that the target database comprehends, making it an invaluable tool for organizations dealing with a multitude of databases or applications. This capability ensures that data management remains smooth and efficient, especially in complex environments where interoperability is paramount. Whether you're juggling Microsoft SQL Server, Oracle, MySQL, or other database systems, ODBC's versatility simplifies the process of accessing and managing data, making it an indispensable asset in the world of database connectivity and software development.
In the following example, I am going to show you how to create an ODBC connection and then we will utilize this ODBC from our QGIS program. You can also use another GIS software such as ArcGIS Pro to utilize the ODBC.
How to Open ODBC from QGIS
Step 1. Install ODBC Driver
In this example, I will create an ODBC connection to my PostgreSQL database. If you have a different database, you will need a different driver to be installed on your Windows machine. Below is the list of some popular ODBC drivers
Step 2. Create an ODBC Connection
In Windows 11 or Windows 10, open the ODBC Data Source Manager. You can click the Windows Start menu and search for this tool.

Create a new ODBC Connection. The following example shows how to make a new PostgreSQL ODBC connection.

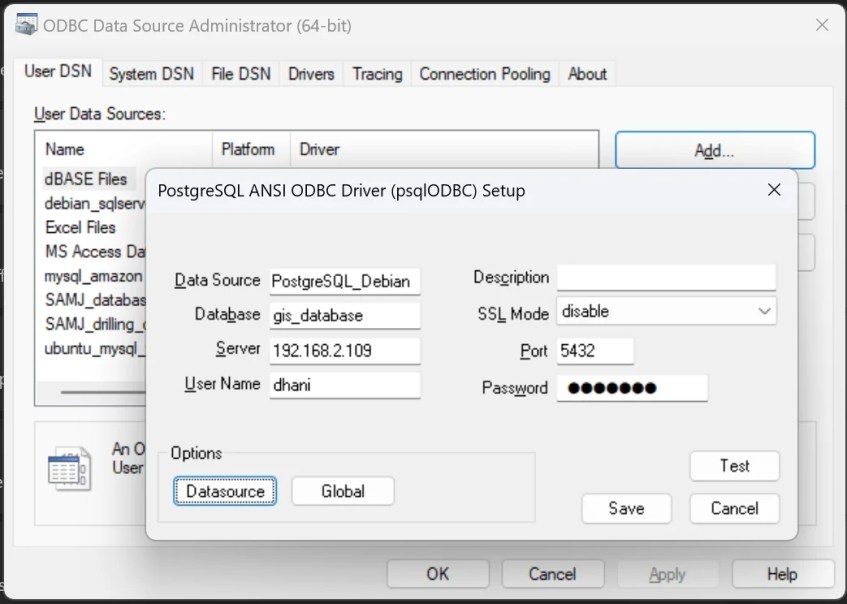
Make sure the ODBC connection is working.

Step 3. Connect ODBC from QGIS
Now we have a new ODBC connection. Now we are ready to connect our QGIS to the new ODBC. Open the QGIS Database Manager. You can access this tool from the Layers menu and choose Database Manager.
Hit the New button to create a new connection
Select ODBC on the connection type. And then type the DSN name that we created earlier as well as the Database. We don’t need to put the actual database name here. Simply type the name of the DSN once again. Don’t forget to test the connection.
Once done, click Add, and then we can see all the tables and queries in our database.

If the table does not have geometry, it will be opened as a non-geometry layer.



