There are many ways to present your data in Micromine. For example, let’s assume that you have elevation survey data points or soil geochemical data. You can display the data using the Point menu in Vizex. Or, you can also generate a 3D grid from these data points. In the following example, I will show you how to create a grid surface in Micromine.
In the following example, you will see the soil sample assay data displayed using the Point in Vizex.
Display Data Points in Micromine
In order to display the data points, follow these steps. Please download the Example data from this link. Or, you can download the entire Micromine Example Project used in this Micromine Tutoria.
- Double-click Point.
- On the Input data tab, specify the data file. Make sure “Data” is selected in the Type.
- Specify the East, North and the Z field.
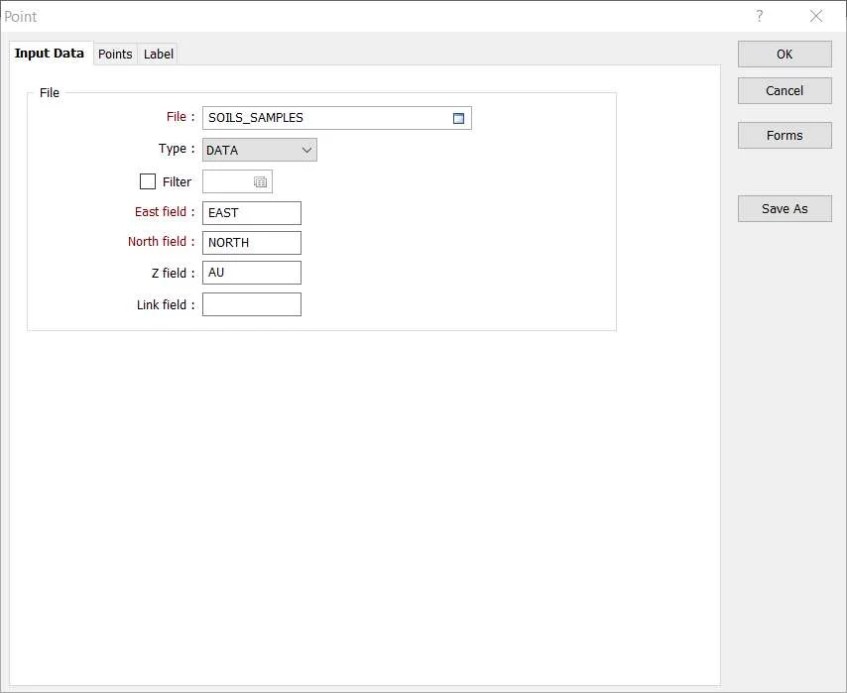
- Switch to Points tab and then enable Show Points option. Choose the default symbol by double-clicking on it.
- Specify how you want to color-code the data. Choose the Colour field, Colour set and default color
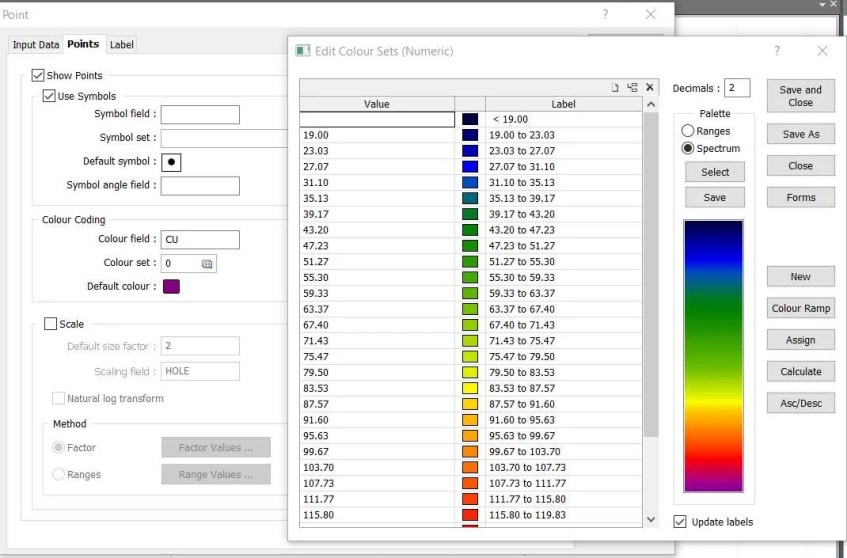
- Hit OK and you should see something like this.
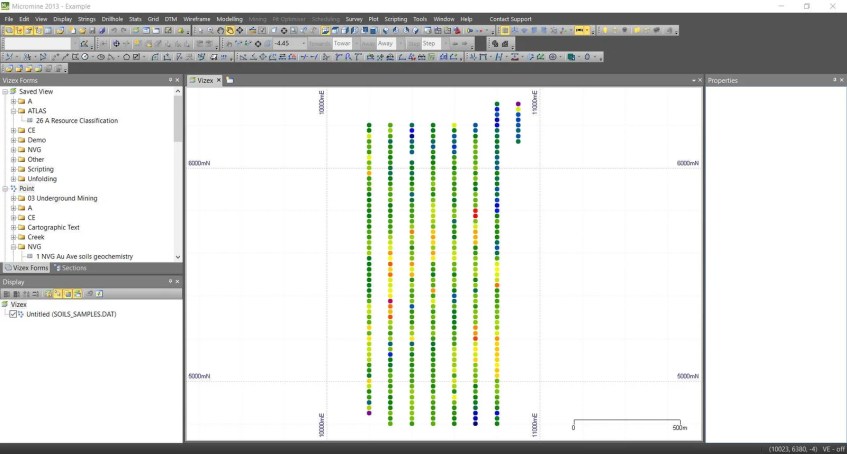
Now, we are going to create a new grid. Well, actually we don’t have to do the above steps first. But, it is good to know it, right?
Create a Grid Surface in Micromine
With the same soil data, we will create a grid surface and it will look like this.
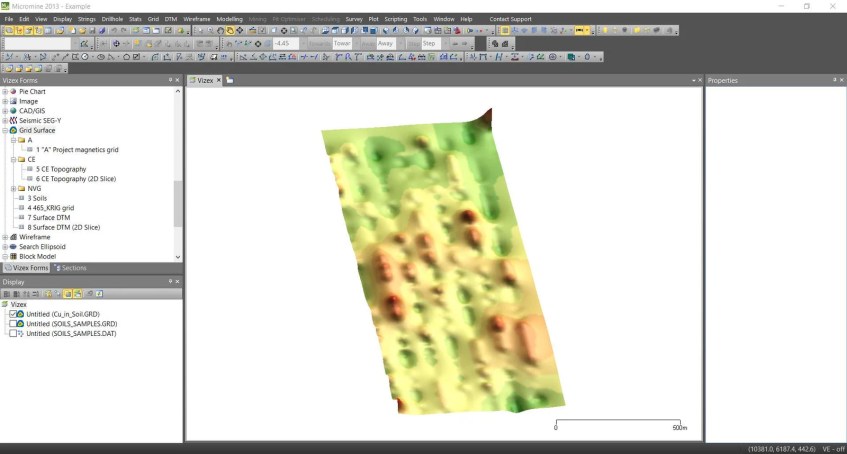
To create a grid surface from data points in Micromine, follow these steps
- Go to Grid >> Surface
- On the Input/Output tab, Double-click the File and select the data points you want to use for gridding
- Specify the Grid field, X and Y field as well as the output.
- Optionally, you can also auto-load the grid.
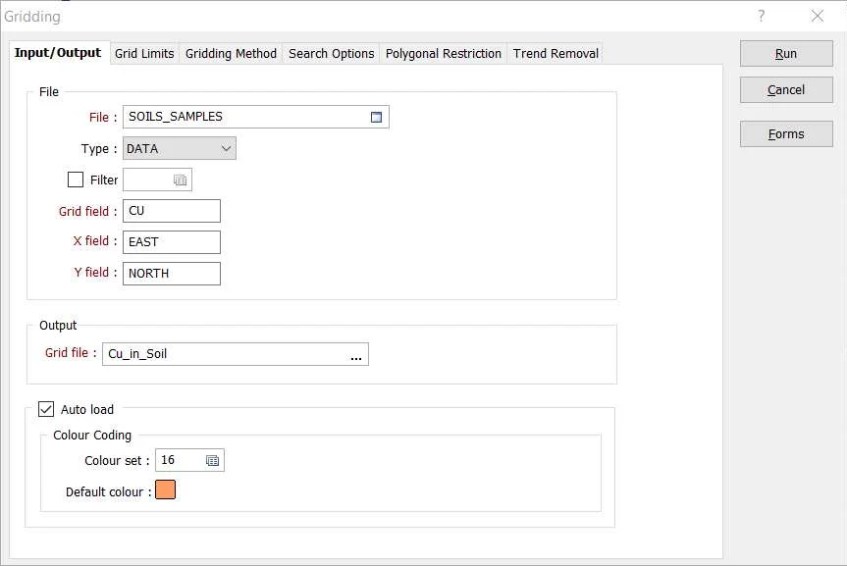
Grid Limits
In the Grid Limits tab, we need to specify the grid definition and extents. We can use the input file as the grid limit but we can also use our own grid limits.
Choose “From input file” to use the input file extents. If you choose this option, you only need to specify the cell size or the number of cells. If you choose user-defined, you will need to provide the minimum and maximum value of the X and Y.
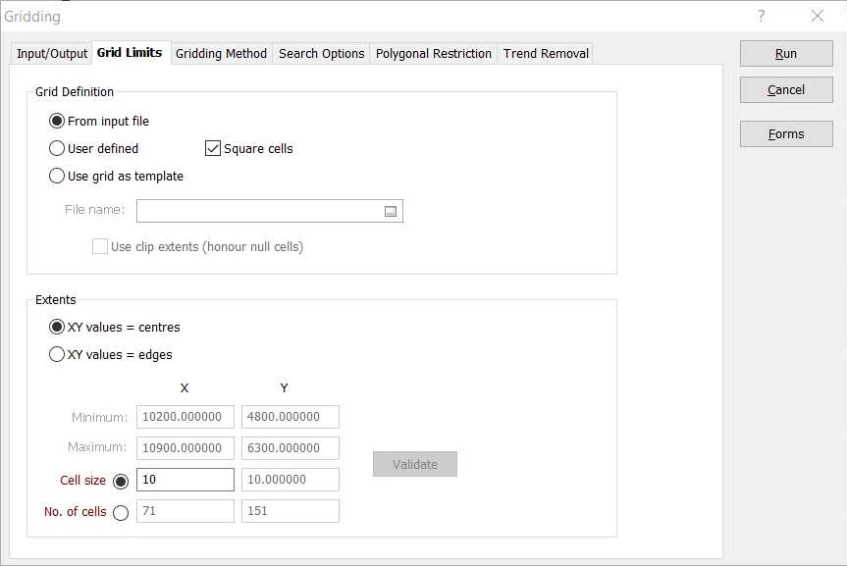
Gridding Method
Micromine supports various gridding methods such as Inverse Distance Power, Kriging, Nearest Neighbour and some others. Click the Gridding Method tab to choose the gridding method. If you want to learn more about the Gridding Method, you may visit this page.

On this page, you can also choose to smooth the grid.
Search Option
On the search options tab, you will find some search settings such as search shape, search radius, etc.

Click Run to start the gridding process. And then, you can see the new grid under the Grid Surface in Vizex Forms.
