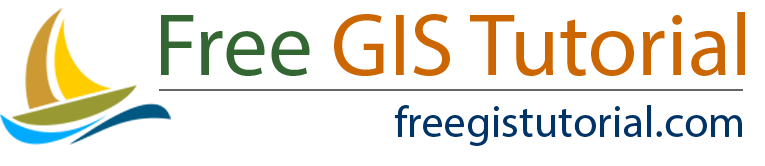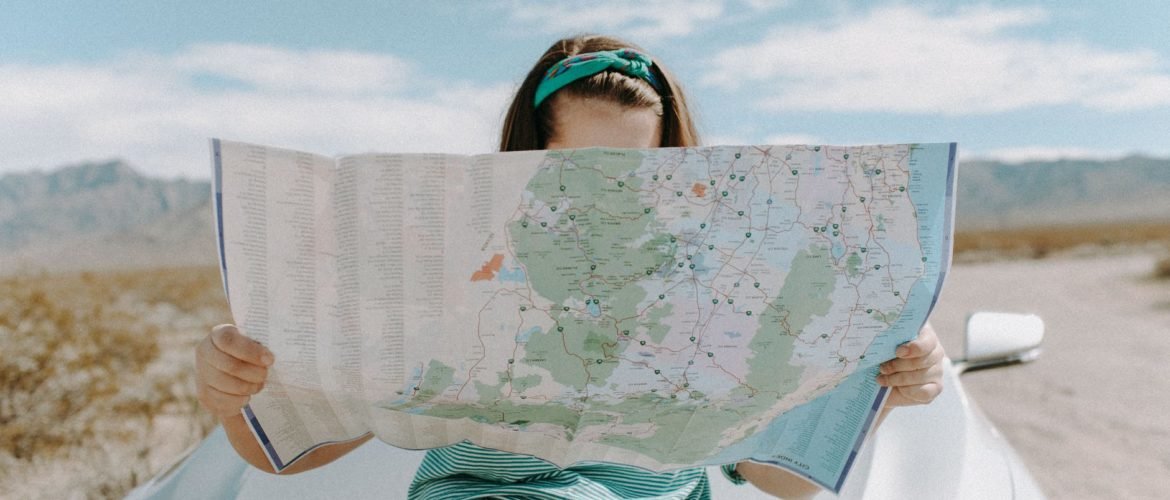Hello everyone, welcome to the ArcGIS Pro tutorial. In this article, we will learn how to connect Microsoft Access Database to ArcGIS Pro. I have an MS Access database and I want to open it directly on ArcGIS Pro. Usually, I exported the table to Excel or CSV files and then open it on ArcGIS Pro. But this is not so convenient and has too many steps. If there is an update we made to the database, we need to re-export the table and then re-open it on Arc Pro.
To connect an MS Access Database to ArcGIS Pro, first, we need to make sure that our system has the MS Access ODBC driver installed. You can download the latest MS Access ODBC driver from the link below.
https://www.microsoft.com/en-us/download/details.aspx?id=13255
Choose the correct architecture that matches your system. If you have a 64-bit system, then you should pick the 64 (x64) version from the download list.
Steps to Connect Microsoft Access Database to ArcGIS Pro
Step 1. Create a new ODBC Data Source
A assume you already have an MS Access Database. And then we need to create a new ODBC Data Source that will connect our MS Access Database to any application or software that supports ODBC connection such as ArcGIS Pro, Mapinfo Professional, and some others.
To create a new Data Source, do the following:
- Open Microsoft ODBC Administrator
- From the User DSN tab, click the Add button
- Choose Microsoft Access driver (*.mdb, *.accdb) from the list and click Finish.
- Type the new data source name and then click the Select button to select the MS Access file. It can be .mdb or .accdb format.
- Click OK and now the new data source is ready.
Step 2. Connect ArcGIS Pro to the MS Access
Open the ArcGIS Pro software. Create a new map or open the existing map. From the Catalog Pane, right-click the database section and choose New OLE DB Connection.

On the Data Link Properties window, choose Microsoft OLE DB Provider for ODBC Drivers.
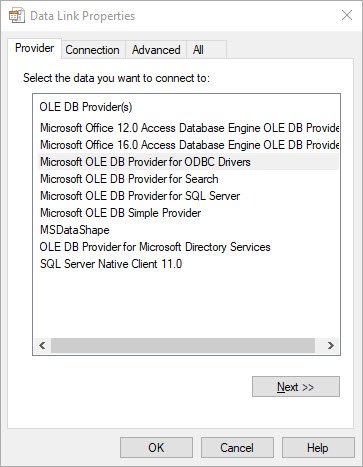
Click Next and then choose the data source we created earlier. Click Test Connection and make sure it is connected. Usually, we do not need to enter the user and password. Leave it blank should be fine.
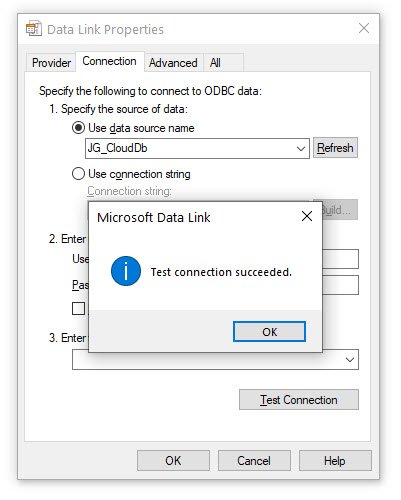
Click OK to complete this process. Now you should see our new OLE DB Connection.odc under the Database section on the Catalog pane.

Now expand the OLE DB Connection and then you should see all the table list in the database. Simply drag and drop the table to the map window in order to open it.
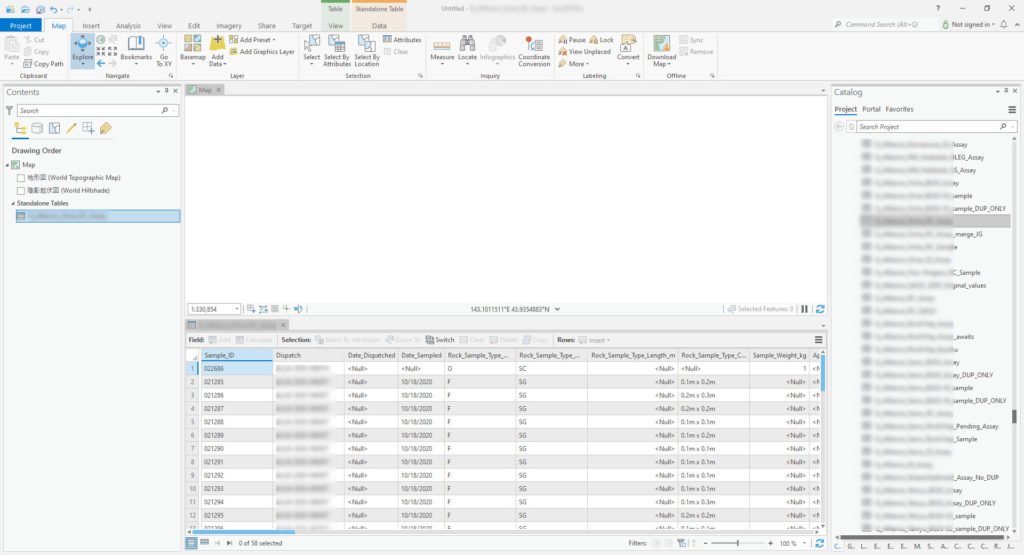
Now you should be able to see the content of the MS Access table in the ArcGIS Pro workspace. We can then create the XY points from the table if we need to. ArcGIS can open tables as well as queries from MS Access.
It is great to be able to open MS Access database tables in ArcGIS Pro. But unfortunately, MS Access cannot be used to store ArcGIS features such as polygon, or polyline. If you need to store the spatial database, ESRI geodatabase is the best option. We can also use SQL Server to store the spatial datasets.
Thanks for reading this article, I hope you find it useful. See you next time.