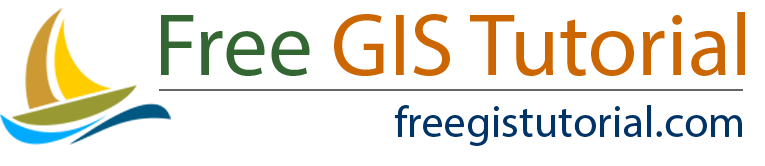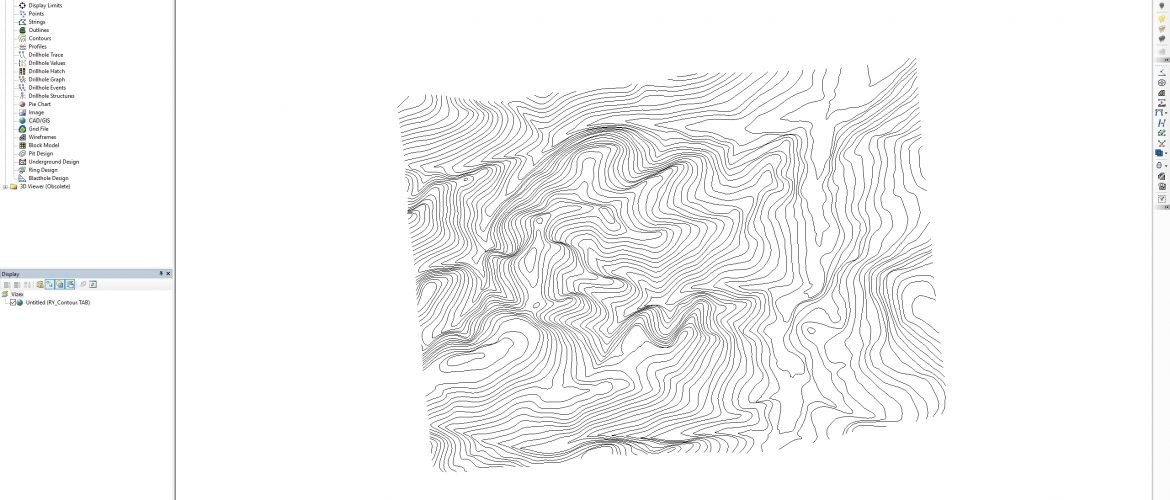Micromine supports various GIS file-formats including Mapinfo Table (.tab) as well as Shapefiles (.shp). In this article, I am going to show you how to open the Mapinfo file in Micromine. You can either import the Mapinfo table into Micromine format or simply display it in Vizex without having to import. If the table has an elevation or Z attribute, we can display the table in 3D
Steps to Open Mapinfo Table in Micromine
Before we open the table in Micromine, I will open it in Mapinfo first.

So it is a contour file with elevation information in the attribute table. Now, lets open Micromine and load this contour file from there.
- Double-click CAD/GIS from the Micromine Form Sets
- Select the Mapinfo table by double-clicking empty column in File as shown below
- Select Plan on the orientation
- Enable Use Z value from the file and then select the Z column
- Specify the line style, color, and some other settings as needed
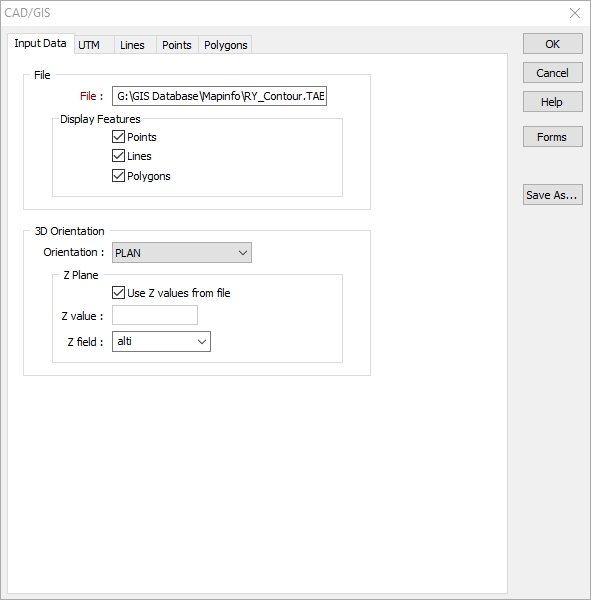
Once loaded, it will look like this
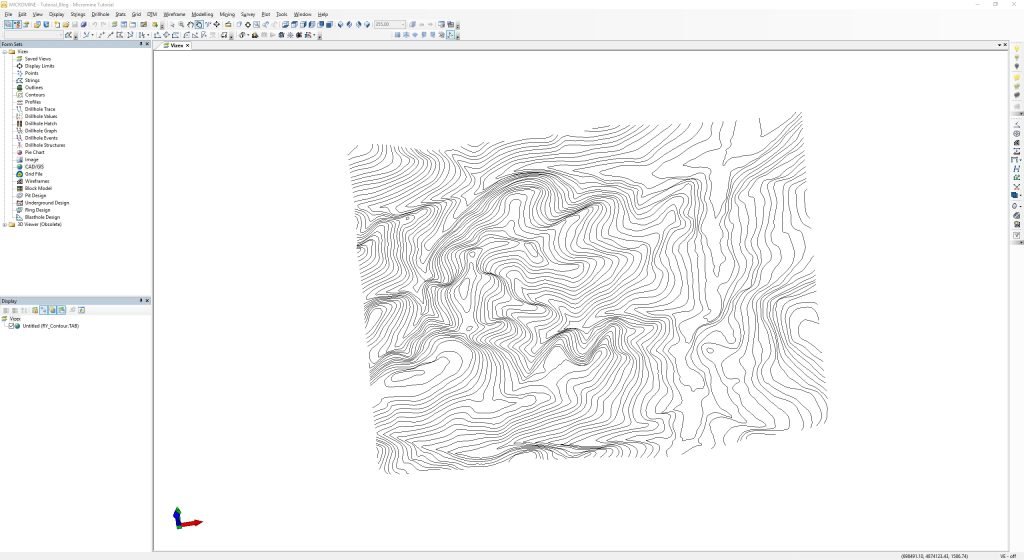
Please note that by opening the .tab or .shp directly in Micromine does not allow us to edit the data.
Below, you can watch how to Open Mapinfo Table in Micromine