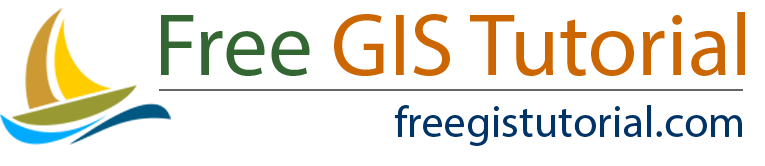Mangomap is a great online mapping software that is accessible from anywhere as long as you have an internet connection. No software installation is needed in order to run and build maps with Mangomap. If you are new to Mangomap, we are here to provide a simple walkthrough. There are many tutorials, video materials that will take you to the whole picture of Mangomap. Simply Sign Up Now and get free 30 days trial.
On this article, I would like to show some basic operation such as sign up, how to manage your account and some other basic stuff in Mangomap. Personally, I am not a fan of online GIS software but for some reasons, I have to use it. After testing for sometimes, I found that the online mapping software like ArcGIS Online and Mangomap are quite powerful and easy to use. I can create maps from my favorite Linux desktop.
Sign Up with Mangomap
Navigate to this webpage and enter your personal details in order to register Mangomap. You will get free 30 days trial and that should be enough to explore and discover the features of Mangomap.
After that, simply sign in and start creating beautiful maps.
How to Access the official Setup Guide
Once you log in, you should see the setup guide shown on your web browser. You can either follow the steps shown on the setup guide or you can skip it. You can open the setup guide any time by clicking the link on the left panel.
Map Portal
The Map Portal contains any important information about your maps. All maps that you created will be visible in this area. There are two different tabs available: Map and Data. Switch between them to see the maps you have and also data that you own. If you click Data, basically you will be redirected to your Data Portal, where you can manage your dataset on Mangomap.
Upload Dataset
Mangomap supports various data types such as ESRI Shapefile, Mapinfo table, KML file and some others. We need to upload these kinds of data in order to view and presented them in Mangomap. Let us upload some data to our Data Portal.