Micromine supports both native and external data source. On this tutorial, I am going to show you how to create new file on Micromine. Micromine supports several types of files: data, string, macro, lookup. I will show you how to create data and string only. Next, we will create macro and lookup file.
Check out this Complete Micromine Tutorial for Beginners
Create New Data File on Micromine
Go to File | New
Start with Create New Project on Micromine and brainstorm yourself with the introduction to Micromine Interface. The new file window will appear. Select data on the Type and give a name for the new file. For example, we will create DHCollar data file. Don’t forget to enable option Auto open file for editing.

If we have data file already and we want to use it as template, we can activate the Use Template option. But since we don’t have any file yet, we leave this option disabled. Click OK to continue.

Type the field name, and then specify field type, width and decimals for each fields. Micromine supports several types of fields: C (Character), N(Numeric), R (Real-Double), F (Float-Single), L (Long-Integer), S (Short-integer). Save the file when ready. Exit the field editor to return to the file.

Now we can start entering the data to our new data file

Create New String File on Micromine
Same as the step above, to create new string file on Micromine follow these steps.
Go to File | New

Type the name for the new string file. Select String from the Type. Use the drop down menu next to it. Click OK.

Please note that String file must have “Join” field. You can name it anything but this Join field will hold information that distinguish each polylines. One polyline or line will have one join information. Save, exit and you are done.
Next Tutorial:
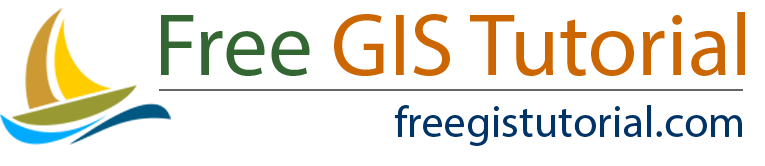

How to Import Mapinfo Table to Micromine | Free GIS Tutorial for Beginner
February 14, 2018[…] Table and give a name for the output. If the data source is point, we recommend to save it as Data file. If the source is line or polyline, use String file instead. Finally, the import process is […]
How to Create a New String File in Micromine | GIS Tutorial
January 12, 2019[…] Hello everyone, welcome to Micromine tutorial. In this article, I am going to show you how to create a new string file in Micromine. String file represents a vector file. You can save line, polyline and polygon objects in a string file in Micromine. If you have point objects, you should save it to a data file. […]