If you try to search Google “How to convert 5 GB Tiff into JPEG” you will find thousands of results. Most of them are online image converters that most likely won’t give you the best result. Or, they might not work at all. One of our clients has a big Tiff file (more than 5 GB in size). It’s a drone survey imagery that was built from thousands of individual image files and merged into one Tiff file. They want to convert the Tiff into a high-resolution JPG. In this article, you will learn how to easily convert 5 GB (or more) Tiff files into JPEG.
Adobe Photoshop should be able to open the Tiff file but if the file is larger than 5 GB it will take a lot of computer resources. In my case, I was able to open the Tiff file, even though it took me ages. But then my Mac gave up when I tried to export or save it as JPG.
TIFF, or Tagged Image File Format, is a popular file format used for storing and exchanging raster graphics images. Tiff can store high-quality images without any loss of data. Additionally, TIFF files can be compressed using lossless compression methods, which allow for smaller file sizes without any loss of image quality. Because of its flexibility and compatibility with many software applications, TIFF remains a popular choice for storing and exchanging high-quality image files.

Steps to Convert 5 GB Tiff into JPEG
If you have a massive Tiff file, don’t waste your time by using the online image converter. In this article, I am going to use my favorite program Global Mapper. It’s a must-have application for GIS specialists. It supports most GIS file formats.
- Open Global Mapper and then open the Tiff file. Global Mapper can open the 5 GB tiff file in just one or two seconds, it really fast.
- And then go to File | Export | Export Raster/Image Format.
- Select JPG from the format list and press OK.
- Specify the sample spacing (optional), image quality as well as the export boundary
- We can also export the projections and georeference information, so we can open the JPG in other GIS software.
Done. Depending on the sample spacing and image quality, this process can take up to a few minutes.
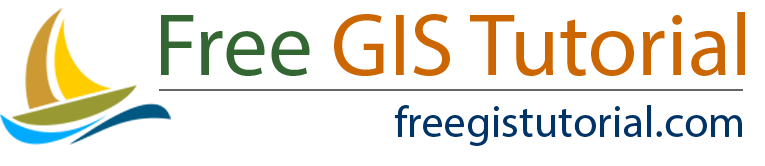
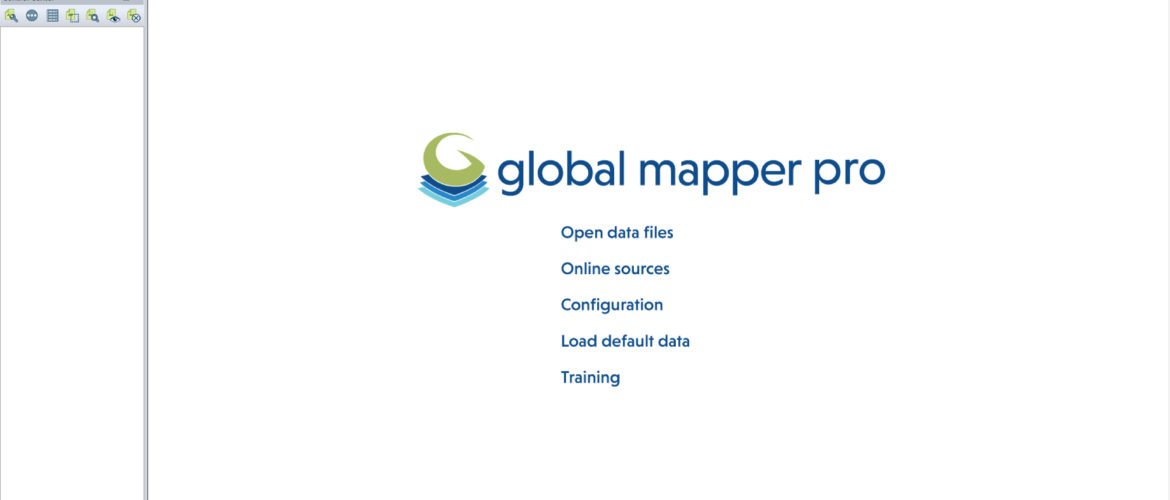
How to View & Change File Extensions on Mac - GIS Tutorial
May 19, 2023[…] click on the Save button in the pop-up window. This will convert your image file to the selected file […]