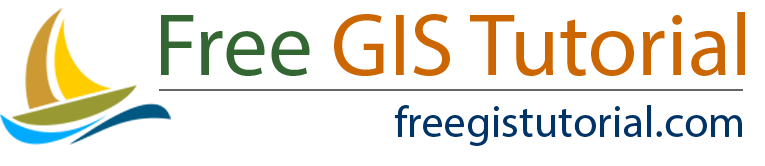Welcome to another Micromine Tutorial. Today I am going to show you how to display points in Micromine. Once we have data points which can be imported from other GIS file or created natively on Micromine, we can display the data in Vizex. On this example, I have a data file contains drill hole locations.
Drill hole locations data table:

As you can see, my data has Easting (X), Northing (Y) and Rl (Z) values. Micromine will read this column to plot the table into spatial data.
Steps to display Data in Micromine as Point
Double click Point in Vizex Forms. Usually Vizex Forms located on the left panel of Micromine main window. The Point window will open up. Browse the data file by double clicking File. Micromine will automatically detect the X,Y and Z information from the table. But you are free to specify them manually.

Switch to Point tab to change the symbol, colour. To enable labelling, click Label tab and then you can choose which column to be displayed as label from there.